« All Tutorials
Wake on Lan with Iperius Remote: turn on your devices remotely
Iperius Remote is a powerful and versatile tool for remote access and support. One of its most useful features is Wake on Lan (WOL), which allows users to reactivate computers remotely. This functionality is particularly useful in corporate environments, where system administrators need to manage multiple machines without being physically present.
What is Wake on Lan?
Wake on Lan is a network technology that allows reactivating a computer that is in a low power consumption state (standby) simply by sending a “magic packet” to its network card.
Iperius Remote is capable of reactivating a computer on the same network and also reactivating a computer on a remote network (if there is another computer turned on with Iperius Remote running on the remote network).
How to Configure Wake on Lan
Enable Wake-on-LAN on the computer to be reactivated:
- Ensure that the BIOS of the computer to be reactivated supports Wake-on-LAN technology and that it is enabled. Usually, you can access the BIOS by pressing a specific key during the computer’s startup (usually DEL, F2, or F12) and looking for power saving or network options.
- Start Windows on the computer to be reactivated.
- Access the Windows Control Panel.
- Select “Device Manager”.
- Expand the “Network Adapters” category and find the Ethernet or Wi-Fi network adapter.
- Right-click on the network adapter and select “Properties”.
- In the “Power Management” tab, ensure that the “Allow this device to wake the computer” option is enabled. This option might be named slightly differently depending on the Windows version.
Using Iperius Remote to Reactivate a Remote Device:
- Open Iperius Remote
- Access the History or alternatively the Address Book
- If the remote computer you wish to reactivate is on the same network, select the computer from the list of devices, right-click or click on the Kebab menu and select “Wake on Lan” from the contextual menu. Iperius Remote will automatically send the “magic packet” to the remote computer to reactivate it.
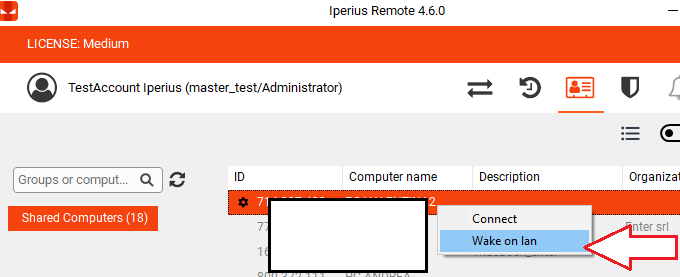
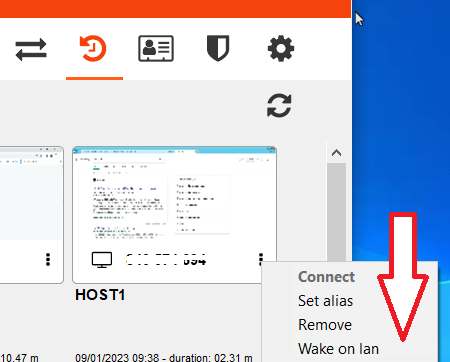
- If the remote computer is on a different network, ensure that another computer with Iperius Remote activated is available on the remote network to send the magic packet. Select the third computer as a bridge to send the magic packet to the remote computer and click on “Wake On Lan” as described in the previous point.
- If the conditions have been met, the remote computer will proceed to reactivate. You will need to wait for the startup times and then refresh the history or address book to have evidence of the actual ignition and reconnection of the remote client.
Benefits of Wake on Lan with Iperius Remote
Using Wake on Lan with Iperius Remote offers numerous benefits, including:
- Energy saving: It is not necessary to leave computers on waiting for remote access.
- Operational efficiency: Administrators can manage systems without having to be physically present, optimizing time and resources.
- Flexibility: Perfect for flexible work environments, it allows IT teams to support IT infrastructure at any time.
Conclusions
Wake on Lan from Iperius Remote represents an effective solution for improving the management of a company’s information systems, ensuring accessibility and control even outside working hours. Implementing this feature can mean a significant step forward in optimizing IT operations.
By following this guide, you should be able to successfully use the remote reboot function of Iperius Remote and enable Wake-on-LAN technology on a Windows PC. Always remember to check hardware compatibility and network settings before using this function.
Per qualsiasi domanda o dubbio in merito a questo tutorial,
Contattaci